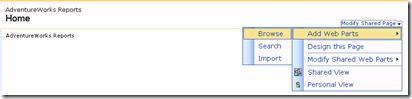I received a request from a client and a few RS students to demonstrate how to expose Reporting Services 2005 reports in a WSS 2.0 team site.
The client scenario is to expose a list of existing or newly created reports that are deployed to Report Server and be accessible through a WSS 2.0 site instead of accessing the reports through Report Manager or a custom application.
You can either create a Web Part Page to expose the reports or modify an existing site to add a new Web Part. I will go with the latter for this posting.
I am basically creating a "report dashboard" to reveal the reports that have been deployed to the Report Server. I created a SharePoint site called AdventureWorks Reports.

I chose a blank template to build my SharePoint site. Then I select Modify Shared Page to modify the blank site to add Web Parts.
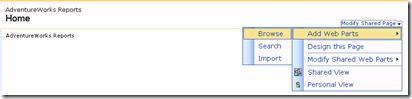
Then select Browse and click on Virtual Server Gallery. You will see two Reporting Services web parts; Report Explorer and Report Viewer.
Report Explorer allows you to view all reports deployed to Report Manager or you can view a directory hierarchy listing through the Report Server URL.

Let's select the Report Explorer web part to add to the Left Zone of the web page. Then click the drop-down arrow at the upper-right corner of the Report Explorer web part. Select the Modify Shared Web Part. You will launch the Web Part editor to configure the Report Manager URL and the start path to the list of reports you want to exposed. For instance, http://localhost/reports will be listed for the Report Manager URL textbox and for the Start Path will be Samples/AdventureWorks Sample Reports.
 Adjust the height of the Web Part to visibly see all reports within the folder and choose OK to close the editor.
Adjust the height of the Web Part to visibly see all reports within the folder and choose OK to close the editor.

You can click on any report in this list while within your SharePoint site. You also have the ability to launch Report Builder from this site to create a Ad-hoc reports to be stored on the Report Manager site.
Keep in mind, the administrator or power user will still need to create a Report Model to use Report Builder to design Ad-hoc reports and they will be stored in the Report Server not site content database. To learn about creating Report Models go to http://msdn.microsoft.com/en-us/library/ms167048.aspx.
The users also can create a standard subscription from this web part. This will allow you to email the reports if desired via schedule or at once. However, there is still a need to modify the shared or report specific data source to store the credentials in the report server. To learn about creating subscriptions go to http://msdn.microsoft.com/en-us/library/ms159271.aspx.
You further can expose a single report on a SharePoint site by adding the Report Viewer web part such as a Product Catalog. You can in essence create a dashboard or portal to expose your Reporting Services reports via WSS 2.0.
As you noticed you have the same report tool bar that is present when you execute a report from Report Manager browser. WSS 2.0 users can experience similar functionality in interacting with reports.